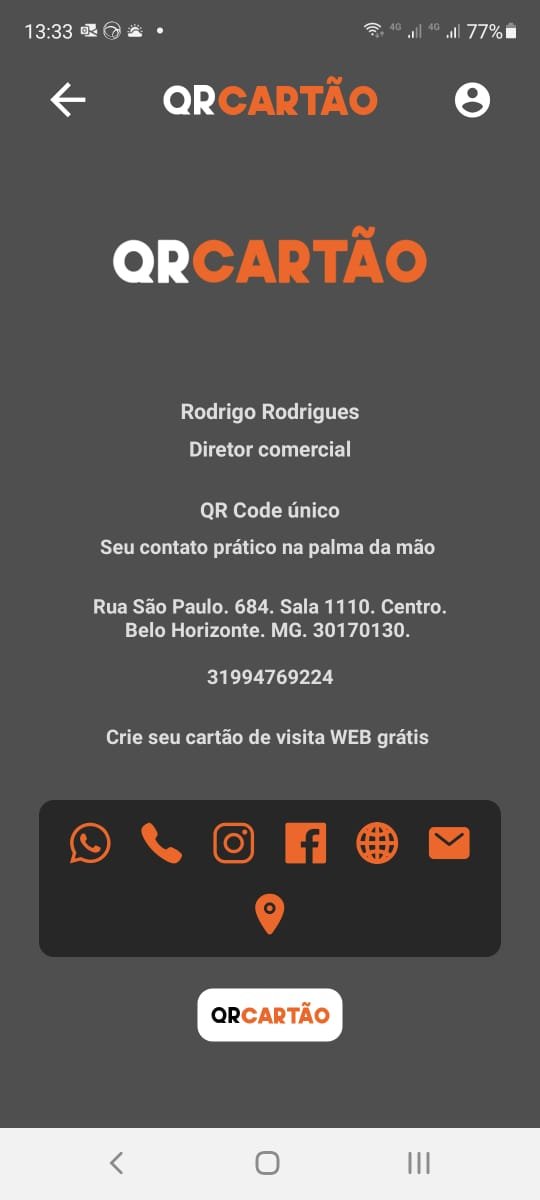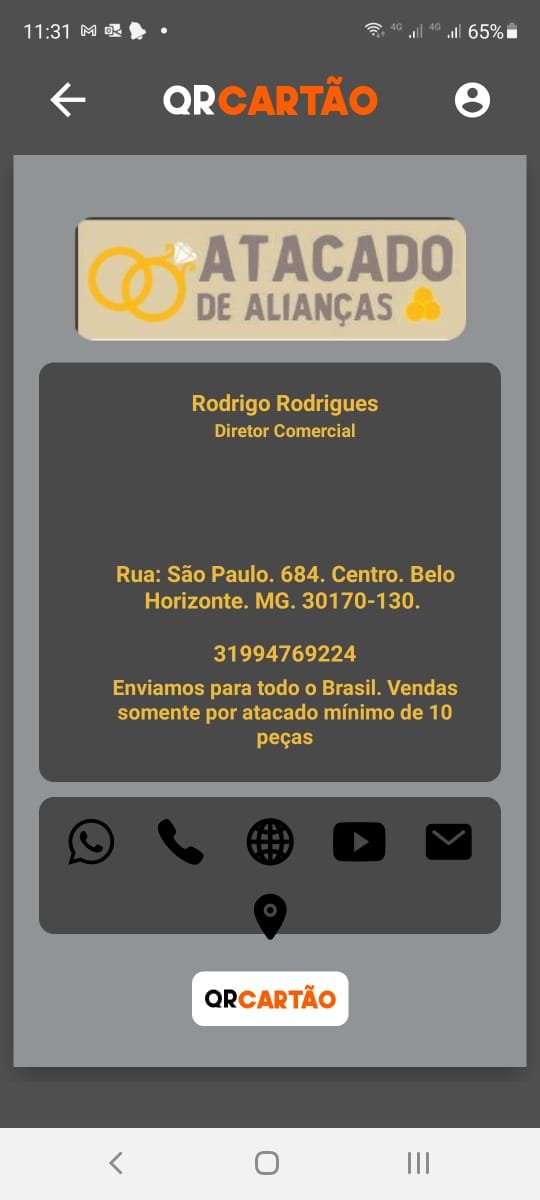FAQ
Perguntas FrequentesO que é QR Code?
Código QR é um código de barras, ou barrametrico, bidimensional, que pode ser facilmente escaneado usando a maioria dos telefones celulares equipados com câmera. Esse código é convertido em texto, um endereço URI, um número de telefone, uma localização georreferenciada, um e-mail, um contato ou um SMS.
O que é o aplicativo QRCartão?
O aplicativo QRCartão é um app de compartilhamento de informações através de um QR Code. Você cria uma conta no aplicativo, e gera um QR Code único para o seu perfil, através desse código, as pessoas que acessarem seu perfil através da leitura, poderão ver as informações que você disponibilizou nos módulos do aplicativo, bem como: QR Desconto (módulo para fornecer descontos), QR Panfleto (módulo para fornecer imagens, cardápios, promoções e etc) QR Produtos (módulo aonde você pode criar anúncios de vários produtos que apareceram quando a pessoa ler seu QR Code) e muito mais!
O QRCartão é pago?
O aplicativo disponibiliza uma versão grátis, onde você terá 300 leituras por mês, e também tem planos pagos, que terão uma quantidade maior de leituras.
O que é o CartãoWEB?
O CartãoWEB é uma versão de navegador do aplicativo, aonde você pode acessar todos recursos do app, mas sem a necessidade de baixa-lo. Facilitando o uso e compartilhamento dele.
O que é o Cartão Digital?
O cartão digital é um cartão que você pode adicionar diversas informações do seu negócio nele, localização, telefone, whatsapp, email etc. Tudo acessível através de um toque. Ele pode ser compartilhado por meio de um link, pdf ou imagem, e pode ser enviado em todas as redes sociais.
O que é o Cartão PDF?
O Cartão PDF é uma versão em PDF do Cartão Digital. Com o PDF, você pode enviar facilmente o seu cartão para outras pessoas através de um arquivo do cartão .pdf.
O que é a rede de contatos?
A Rede de contatos é uma rede em que você poderá ter acesso aos seus seguidores e a quem você segue, e também, a todos os usuários do aplicativo aumentando sua rede de contatos de forma inteligente e sustentável.
O que é o QR Wi-Fi?
Sabe quando uma visita chega em sua casa ou cliente em seu escritório e vai logo pedindo o login e senha do wi-fi? Já está na hora dessa situação acabar. Com o QR Wi-fi, que é uma das funções do QR Cartão, será possível inserir os dados da rede e criar um QR Code para facilitar a vida de todos vocês! A pessoa fará a leitura e terá todas as informações necessárias para se manter conectada! Ficou fácil né?
O que é o QR Desconto?
Já pensou em administrar e acompanhar os descontos disponibilizados na Rede de Contatos? O QR Desconto é justamente para isso: você escolhe a porcentagem e o produto no qual vai conceder o desconto para todos que estão cadastrados no QR Cartão. A qualquer momento poderá ser alterado.
O que é o QR Pix
O QR Pix é um módulo do QR Cartão que ajuda as pessoas a organizar e compartilhar suas chaves Pix. No módulo, você pode adicionar 4 chaves Pix juntamente com o nome do banco, e compartilhar com qualquer pessoa por meio de suas redes sociais, adicionando agilidade e praticidade nas suas transferências e pagamentos.
O que é o QR Catálogo?
O QR Catálogo é um módulo do QR Cartão que ajuda os comerciantes a divulgar o seu catálogo de produtos. No módulo, você pode adicionar 1 catálogo PDF, e compartilhar com qualquer pessoa por meio de suas redes sociais, adicionando agilidade e praticidade na divulgação de seus produtos.
O que é o QR Panfleto?
O QR Panfleto é um módulo do QR Cartão que ajuda as pessoas a divulgar os seus panfletos/banners de seus produtos ou serviços. No módulo, você pode adicionar 2 imagens, e compartilhar com qualquer pessoa por meio de suas redes sociais, adicionando agilidade e praticidade na divulgação de seus produtos.
O que é o QR Mensagem?
O QR Mensagem é um módulo do QR Cartão que ajuda as pessoas a divulgar mensagens dentro do QR Cartão, seja ela um aviso, recomendação ou qualquer outro texto. No módulo, você pode adicionar um texto sem limite de caracteres, e compartilhar com qualquer pessoa por meio de suas redes sociais, adicionando agilidade e praticidade na divulgação de uma mensagem.
O que é o QR Produtos?
O QR Produtos é um módulo do QR Cartão onde você pode criar a sua própria loja online. No módulo, você pode adicionar anúncios de produtos, promoções, fotos com preço, sem preço e compartilhar com qualquer pessoa por meio de suas redes sociais, adicionando agilidade e praticidade na divulgação da sua linha de produtos.
O que é o QR Aluga-se?
O QR Aluga-se é um módulo do QR Cartão onde você pode criar anúncios de aluguel de imóveis. No módulo, você pode adicionar informações sobre seu imóvel, aluguel, e compartilhar com qualquer pessoa por meio de suas redes sociais, adicionando agilidade e praticidade na divulgação do seu imóvel.
O que é o QR Care?
O QR Care é um módulo do QR Cartão onde você pode inserir suas informações sobre sua saúde tais como: remédios usados, problemas frequentes etc. Para caso aconteça um eventual acidente, alguma pessoa possa saber através da leitura do seu QR Code, para te ajudar.
Tutoriais
Passo a PassoTutorial Cartão Digital
Passo a Passo:
– Toque no Botão “Cartão Digital”;
– Digite o nome que você quer dar ao cartão e toque no botão “Criar”;
– Na aba “Dados”, preencha com os dados que você quer que apareça no seu “Cartão Digital”;
– Toque no botão” Escolher logo…” para escolher uma imagem que irá aparecer no Cartão Digital;
– Toque em “Salvar” para salvar;
– Na aba “Social”, preencha com os dados indicados, e use o botão de “Ativar/Desativar” para exibir ou ocultar a rede social no cartão;
– Toque no botão “Salvar” para salvar as alterações;
– Na aba “Tema” escolha um dos temas presentes no aplicativo;
– Na aba “Cores” escolha as cores que você quer para o seu cartão Digital;
– No campo abaixo das cores, você pode colocar o código de uma cor personalizada de sua preferência;
– Toque no “Salvar” para salvar as cores selecionadas;
– Na aba “Visualizar” você consegue ver como seu cartão está;
– Toque no botão “Salvar” para salvar seu cartão:
– Pronto! Seu cartão Digital está pronto para ser compartilhado! agora o seu Módulo está pronto para ser usado!
Tutorial QR PIX
Passo a Passo:
– Toque no Botão “QR Pix”;
– No primeiro campo, preencha com o tipo da chave, seguido com o nome do banco;
– No segundo campo, preencha com a chave pix do banco que você colocou;
– Toque no botão para ativar ou desativar o módulo;
– Toque em “Salvar” para salvar o módulo;
– Toque no Botão do “Olho” para verificar como ficou seu módulo;
– Toque no botão cinza para copiar a chave do banco correspondente;
– Toque no botão “Compartilhar” para compartilhar sua chave pix com alguém;
– Pronto agora o seu Módulo está pronto para ser usado!
Tutorial QR Desconto
Passo a Passo:
– Toque no Botão “QR Desconto”;
– Toque no primeiro campo, e preencha com o percentual de desconto que você quer fornecer;
– No segundo campo, preencha com a descrição do desconto que você vai fornecer;
– Toque em “Salvar” para salvar o módulo;
– Toque no Botão do “Olho” para verificar como ficou seu módulo;
– Pronto agora o seu Módulo está pronto para ser usado!
Tutorial QR Panfleto
Passo a Passo:
– Toque no Botão “QR Panfleto”;
– Toque no Botão “Escolher Imagem” para escolher o primeiro arquivo do panfleto;
– Toque no Botão “Escolher Imagem” para escolher o segundo arquivo do panfleto;
– Toque no botão para ativar e desativar o módulo;
– Toque em “Salvar” para salvar o módulo;
– Toque no botão “Compartilhar” para compartilhar com alguém;
– Toque no Botão do “Olho” para verificar como ficou seu módulo;
– Pronto agora o seu Módulo está pronto para ser usado!
Tutorial QR Catálogo
Passo a Passo:
– Toque no Botão QR Catálogo;
– Toque no primeiro campo, e escolha o nome para você dar ao módulo;
– Toque no Botão “Escolher Imagem ou PDF …” e escolha o arquivo que deseja usar;
– Toque no botão para ativar e desativar o módulo;
– Toque no botão “Salvar” para salvar o módulo
– Toque no botão “Compartilhar” para compartilhar nas suas redes sociais;
– Toque no Botão do “Olho” para verificar como ficou seu módulo;
– Pronto agora o seu Módulo está pronto para ser usado!
Tutorial QR Mensagem
Passo a Passo:
– Toque no botão “QR Mensagem”;
– No primeiro campo, preencha com o nome que você quer chamar o módulo;
– No segundo campo, preencha com a mensagem que você quer que apareça no módulo;
– Toque no botão verde para ativar e desativar o módulo;
– Toque em “Salvar” para salvar o módulo;
– Toque no botão do “Olho” para visualizar como ficou seu módulo;
– Pronto! Agora o seu módulo está pronto para ser usado e compartilhado!
Tutorial QR Produtos
Passo a Passo:
– Toque no Botão “QR Produtos”;
– Toque no Campo “Título QR” e defina um nome para o seu módulo;
– Toque no Campo “Link para Compra” e defina um link para ser usado;
– Toque no campo “Nome do Botão “e defina um nome para o botão de compras;
– Toque no Campo “Adicionar Produto” para adicionar um produto;
– Toque no Botão indicado e adicione uma imagem do seu produto;
– Toque no campo indicado e adicione um nome ao seu produto;
– Toque no campo indicado e adicione um valor ao seu produto;
– Toque no campo indicado e adicione um desconto ao seu produto;
– Toque no campo indicado e adicione uma descrição ao seu produto;
– Toque no botão ”Salvar”;
– Toque no botão indicado para visualizar o módulo;
– Pronto! Agora o seu módulo está pronto para ser usado e compartilhado!
Tutorial QR Link
Passo a passo:
– Toque no botão “QR Link”;
– Toque no botão “Adicionar Link”;
– Toque no botão indicado e defina um nome para o botão do QR Link;
– Toque no botão indicado e defina um link para o botão do QR Link;
– Toque no botão “Criar”;
– Toque no botão indicado para visualizar o link;
– Pronto! Agora o seu módulo está pronto para ser usado e compartilhado!
Tutorial Grupo de Contatos
Passo a Passo:
– Tutorial Grupo de Contatos;
– Toque no botão “Adicionar Grupo”;
– Digite o nome do grupo que você quer criar;
– Toque no botão “Salvar”;
– Toque para pesquisar um grupo;
– Toque para expandir;
– Toque para apagar o grupo;
– Pronto! Agora você já sabe como usar o Grupo de Contatos!
Tutorial QR Wi-Fi
Passo a Passo:
– Toque no Botão “QR Wifi” ;
– Toque no primeiro campo, e preencha com o nome da sua rede Wifi;
– No segundo campo, preencha com a senha da sua rede Wifi ;
– Toque no botão “Criar” para criar o módulo;
– Toque no botão para ativar ou desativar o módulo;
– Toque em “Salvar” para salvar o módulo;
– Toque no botão do “Olho” para visualizar como ficou seu módulo;
– Pronto! Agora o seu módulo está pronto para ser usado!
Tutorial redefinição de senha
Passo a Passo:
– Toque no botão “Esqueci minha senha”;
– Toque no primeiro campo coloque o email da conta que você quer redefinir (tudo em minúsculo);
– Toque em “Enviar código” para enviar um código de redefinição para o seu email;
– Toque em “Ok”
– Insira código que foi enviado para seu email;
– Digite a nova senha;
– Confirme a nova senha;
– Toque em confirmar;
Tutorial Cadastro
– Toque em “Cadastrar”;
– Preencha o campo indicado com o seu nome;
– Preencha o campo indicado com seu email;
– Preencha o campo indicado novamente com o seu email para confirmar;
– Preencha o campo indicado com o usuário que você quer ter (sem acentuação e com letras minúsculas. Ex: qrcartao;
– Preencha o campo indicado com a senha que você quer;
– Preencha o campo indicado com a senha que você quer novamente para confirmar;
– Preencha o campo indicado com seu número de Whatsapp. Ex: (31) 91234-5678
https://www.youtube.com/watch?v=FIiKeACZbOo